Nagyon fontos bejegyzés következik – a cikkírás apropóját felső vezetői kérés adja. Azzal keresett meg ma az igazgató, hogy készítsek halmozott oszlop diagramot (Stacked column chart), amin több termékcsoport tavalyi és idei adatait tüntetjük fel negyedéves bontásban. Ilyesmit:
Nem tűnik nehéznek, hiszen csak egy halmozott oszlop diagram – sajnos azonban az Excel nem támogatja azt, hogy ezen a diagram típuson csoportba legyenek rendezve az oszlopok, és minden második oszlopot másképp színezzünk. Némi trükköt kell alkalmazni. Bár a leírás hosszúnak tűnik, nagyon egyszerű lépésekből áll. A cikk végén pedig megosztom az én minta fájlomat is, amiben akár át is írhatjátok az adatokat, így nem kell a grafikon építéssel küzdeni.
Lássuk tehát lépésről lépésre a diagram építést!
1. Induljunk ki egy ilyen adattáblából:
Az a lényeg, hogy ami majd a csoport lesz a grafikonon (Prod 1, 2, 3 – ezekre lesz két-két oszlop) az legyen függőlegesen lefelé a táblázatban.
2. Elkészítjük az alap diagramot.
2.1. Jelölj ki egy sorral többet a táblázatban!
2.2. A Beszúrás (Insert) menüben a Diagramok csoportból a Oszlop alatt találod a Halmozott oszlopot (Stacked column) típust.
Ilyen lett?
3. Meg kell kell cserélni a diagramon a sorokat és oszlopokat – ez csak egy kattintás! Jobb egér gombbal kattints a diagramon, a menüben válaszd az Adatok kijelölése (Select data) pontot, és nyomd meg a Sor/oszlop váltása (Switch Row/Column) gombot.
Most így néz ki a mű:
4. Kicsit szétcincáljuk az adattáblát.
4.1. Először is: a Prod 1 és a Prod 2 alá is két-két sort kell beszúrni. Ettől a diagramon szépen eltávolodnak egymástól az oszlopok.
4.2. Ezután másold le a 2014-es adatokat egy sorral lejjebb, majd töröld ki az eredeti helyéről. (Fontos, hogy másold, utána töröld, semmiképpen NE MOZGASD az adatot! A mozgatástól szétesik a diagram!)
Most már alakul!
5. Némi formázásra van még szükség:
1.1. Kattints jobb gombbal az egyik oszlopon, és válaszd az Adatsorok formázását (Format Data series). Az Adatsor beállításainál (Series Options) a Térközt (Gap Width) állítsd 10%-ra.
5.2. Ugyanebben a menüben formázhatod az adatsorokat: beállíthatod az egyes oszlop-szegmensek színét.
5.3. A vízszintes tengely feliratát a táblázat első oszlopa adja. Másold le a Prod 1, 2, 3 feliratokat, hogy kétszer szerepeljenek egymás alatt – így lesz minden oszlop alatt felirat.
Íme az eredmény: (Ezután jöhet a színezés, ízlés szerint.)
Most pedig egy pici elmélet: Valójában egy hagyományos halmozott oszlop diagramot készítettünk, ami 8 oszlopból áll: két-két oszlop a három termékhez, és két üres oszlop. Minden oszlopban 8 adat van egymásra halmozva: két év négy-négy negyedéve. Azonban minden oszlopban üres az egyik év adata – így alakul ki a két különböző év oszlopa. Ha figyelmesen megnézitek az adattáblát, az pont ezzel a felépítéssel harmonizál: a két üres sor adja az üres oszlopokat, a lemásolt, elcsúsztatott éves adatok sorából pedig épp az a 4-4 adat hiányzik, ami az adott diagram-oszlopba nem kell.
Ennek alapján láthatjátok, hogy nem csak két, hanem több oszlopot tartalmazó csoportokat is lehet ezen a diagramon képezni, így viszont már fennáll a veszélye, hogy nem lesz áttekinthető a végeredmény. Én 3 vagy több oszlop esetében inkább külön diagramokat csinálnék.
Innen letölthetitek a példa fájlt, amiben csak az adatokat kell átírni.
Jon Peltier kiváló Excel guru oldalán pedig olvashattok egy nagyon részletes leírást ugyanerről a grafikonról, rengeteg további részlettel.
![]() Kérdezz tőlünk Excel segítő csoportunkban vagy kövesd az Adatkertészetet a Facebookon!
Kérdezz tőlünk Excel segítő csoportunkban vagy kövesd az Adatkertészetet a Facebookon!

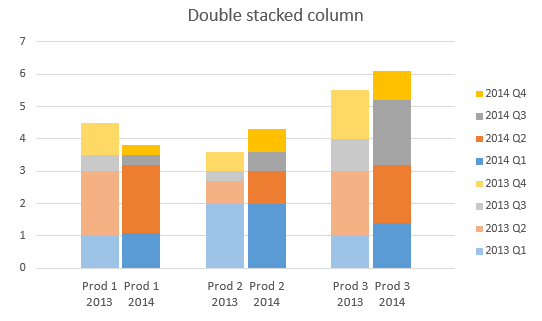
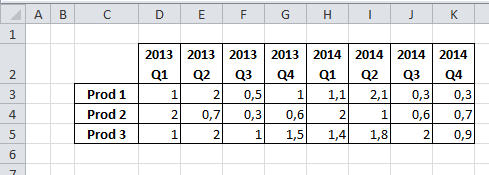
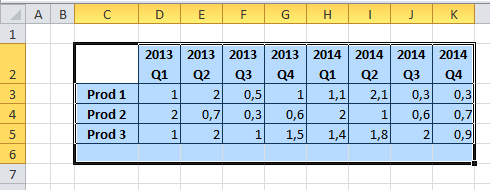
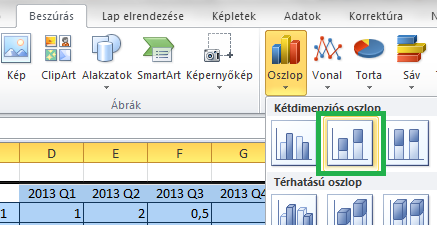
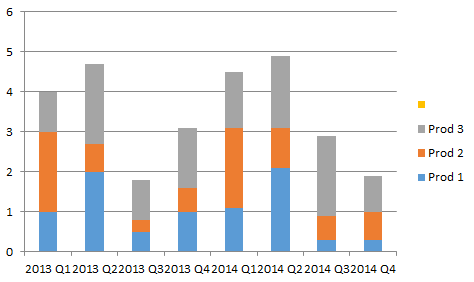
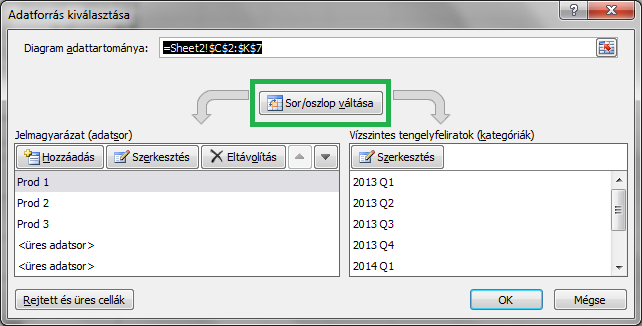
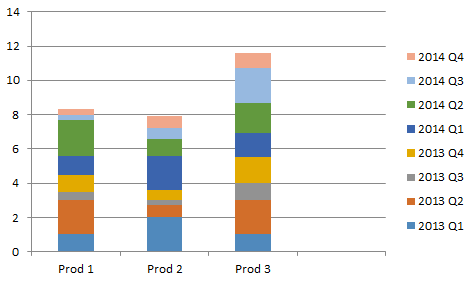
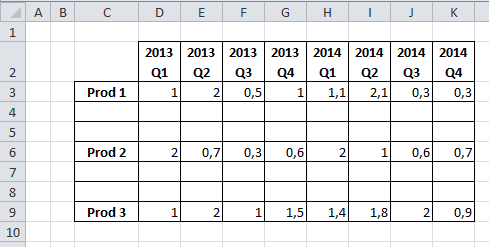
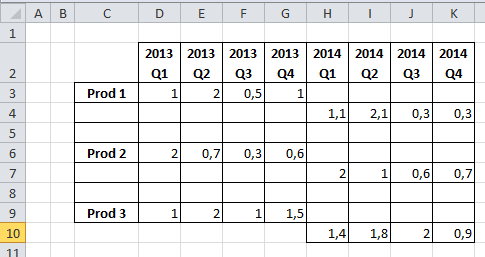
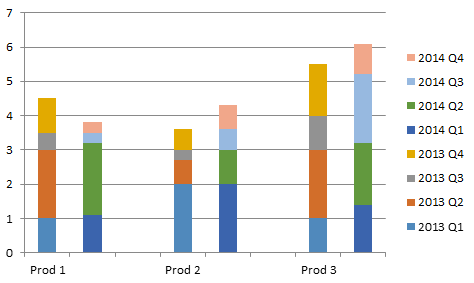
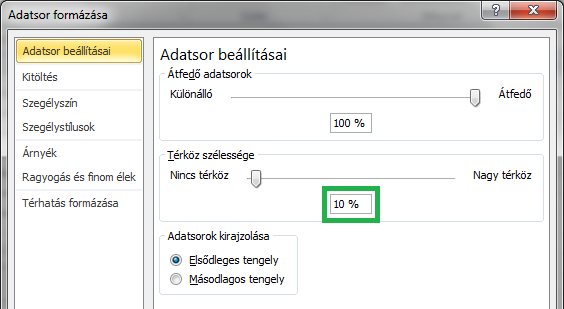
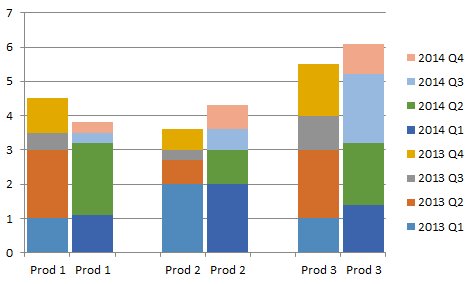

3 pings