Ebben a bejegyzésben azt szeretném megmutatni, hogyan tudtok nagyon egyszerűen egymásba ágyazott függvényeket készíteni a függvény szerkesztő segítségével.
A gyakorlatban egymásba ágyazott függvények gyakran a HA (IF) függvény esetében fordulnak elő, például amikor szöveget akarunk hozzárendelni érték tartományokhoz:
Ha A1 >= 10, akkor „magas”
Ha A1 >=5, akkor „közepes”,
egyébként „alacsony”.
Egymásba ágyazott függvénnyel így írható fel:
=HA(A1>=10;”magas”;HA(A1>=5;”közepes”;”alacsony”))
=IF(A1>=10,”magas”,IF(A1>=5,”közepes”,”alacsony”))
Ezt a függvényt nagyon egyszerűen összerakhatod a függvény szerkesztővel. Kattints az ikonra, válaszd ki a HA függvényt és kezdd el kitölteni a paramétereket. A Hamis (False) ágra kell beágyaznod a második HA függvényt – s most jön a trükk! A beágyazáshoz kattints a név mezőben megjelenő HA függvényre:
Újra megnyílik a függvény szerkesztő ablak, amiben már a beágyazott függvényt paraméterezheted.
Ha másik függvényt szeretnél beágyazni, akkor a név mező legördülő nyilacskájára kattintva választhatsz a legutóbb használt, vagy az összes függvény közül:
Találtam erről a trükkről egy kis angol nyelvű youtube videót is, amiben szépen el van magyarázva a beágyazott HA függvény, bár sajnos az a fontos elem, hogy más függvényt is beágyazhatsz, hiányzik belőle.
Remélem, hasznosnak találjátok ezt az apró kis trükköt!
![]() Kérdezz tőlünk Excel segítő csoportunkban vagy kövesd az Adatkertészetet a Facebookon!
Kérdezz tőlünk Excel segítő csoportunkban vagy kövesd az Adatkertészetet a Facebookon!

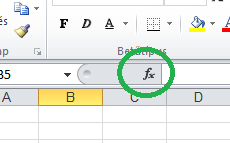
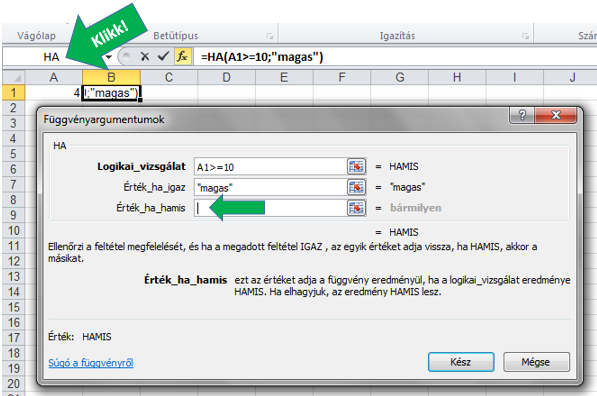
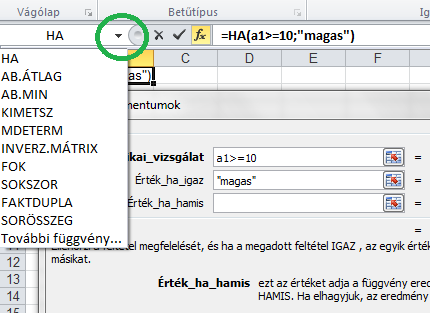

Legutóbbi hozzászólások