A legutóbb talált cikk egyik grafikonját már megszépítettük az előző bejegyzésben – most foglalkozzunk a másikkal, a kördiagrammal. Ebben a cikkben mutatni fogok egy (picit haladóbb) trükköt, amivel a kördiagram feliratait és adatait tudjátok szépen elhelyezni: a % a körcikkekbe, az adat neve kívülre kerül.
No, de haladjunk lépésről lépésre, először is itt a kozmetikai beavatkozás alanya:
Az európai országokban bevándorlóként lévő magyarok 2012-ben
Fotó: NKI – Gödri Irén
Az első, ami nem tetszik, hogy túl színes, szinte szivárvány – így elterelődik a figyelem a lényegről. A színek számát csökkenteni fogom; csak a három nagy országot és a „más országok”-at fogom külön színezni, a kicsiknek azonos színt adok. Így a három nagy lesz kihangsúlyozva, a kicsik majdnem teljesen egyformák, ezeket elég, ha a szegély elválasztja.
A másik probléma, hogy az adat feliratok nincsenek szépen pozícionálva, a kis országoknál pedig össze is folynak kissé. A %-okat be fogom tenni a körcikkekbe, az ország neveket hagyom a körön kívül.
Így néz ki a végeredmény:
És akkor jöjjön a technikai magyarázat!
Hogyan készült ez a grafikon – lépésről lépésre. (Kombinált diagramot fogunk készíteni – ezt a részt azoknak ajánlom, akik nem teljesen kezdők grafikonok készítésében. Bár nem lesz bonyolult, de aki még nem használt grafikont, annak sok lehet ez így egyszerre.)
A trükk abban rejlik, hogy a %-os adatfeliratok valójában nem a kördiagramhoz, hanem egy vele összekombinált perec (doughnut) diagramhoz tartoznak. Ezzel fogjuk kezdeni a grafikon elkészítését.
- Jelöld ki az adat táblát és szúrj be egy perec diagramot (a Beszúrás / Diagramok / Egyéb alatt találod). Ilyesmit kell látnod:
- Töröld ki a jelmagyarázatot és adj a grafikonhoz adat feliratokat (jobb klikk, majd Adatfeliratok hozzáadása, vagy a Diagram eszközök alatt Elrendezés / Adatfeliratok / Megjelenítés). Az adatfeliratok az értéket mutassák.
És most jön a trükk. Még egyszer hozzáadjuk a grafikonhoz ugyanezeket az adatokat, de most kördiagramként.
- A Diagrameszközök menüben a Tervezés alatt találsz egy Adatok kijelölése menüpontot (vagy ahogy én, az egérhez nőtt kezemmel szoktam: jobb klikk a diagramon, majd Adatok kijelölése)
- A Hozzáadás gombbal tudod felvenni az új adatsort. Adj neki valami nevet, hogy be lehessen azonosítani (nálam: kör) és jelöld ki az értékeket.
Így kell kinéznie – a külső körív az új adatsor:
- És most megváltoztatjuk ennek a kör nevű adatsornak a diagram típusát. Lehet egérrel: jobb klikk a most hozzáadott, külső gyűrűn, majd Sorozat-diagramtípus módosítása. Vagy menüből: először jelöld ki a külső gyűrűt (az Elrendezés alatt tudod kiválasztani a bal oldalon) majd a Tervezés alatt kattints a Más diagramtípus-ra. A típus választó ablakban keresd meg a kör diagramot, és válaszd ki. Így kell kinéznie:
- Már csak egy lépés van hátra: a kör diagramhoz kell hozzáadni adat feliratokat. Jelöld ki a kör diagramot (ha a diagram közepén kattintasz, akkor kijelölődik, vagy az Elrendezés alatt is ki tudod választani) A feliratokat ugyanúgy tudod hozzáadni, mint a perechez: Elrendezés / Adat feliratok / Értéknél kívül. Alapból az értékeket fogja hozzáadni, ezt meg kell változtatnod az Adatfeliratok formázása alatt: vedd ki az értéket és pöcköld be a Kategória nevét. Ilyen lett:
A lényeg kész is van, innentől már csak egy kis formázgatás van hátra. Kicsit kisebbre kell venni magát a diagramot, átszínezni az adat pontokat, beállítani a szegélyt vékony fehérre. Arra figyelj, hogy mindig a kördiagramot formázd, ez legyen kijelölve. (Ha látszik a perec diagram, állítsd be, hogy ne legyen kitöltése, se szegélye.)
Sajnos a további színezést csak egyedileg, adat pontonként (körcikkenként) egyesével lehet megcsinálni.
Ha a %-okat szeretnék kijjebb vagy beljebb mozgatni, akkor a perec diagram belsejének méretét kell kisebbre vagy nagyobbra állítani (megtalálod az Adatsor formázása / Adatsor beállításai alatt).
Remélem, érthető volt a leírás, és hasznosnak találjátok ezt a fajta feliratozást. Ha bármi kérdés felmerül, nagyon szívesen válaszolunk.

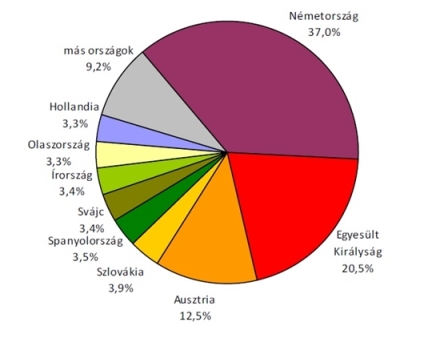
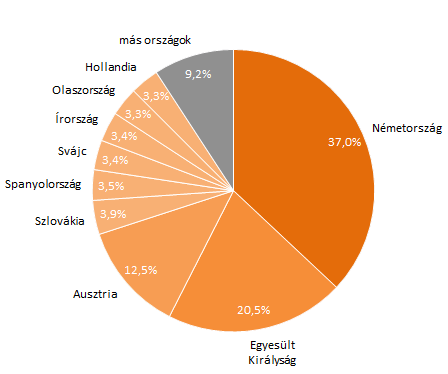
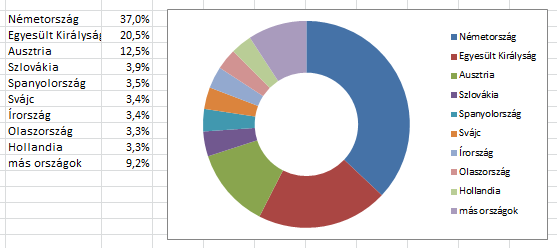
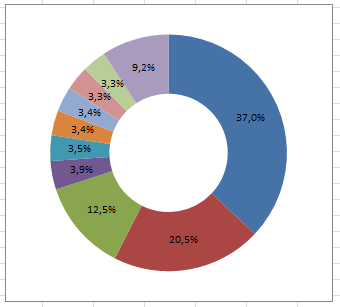
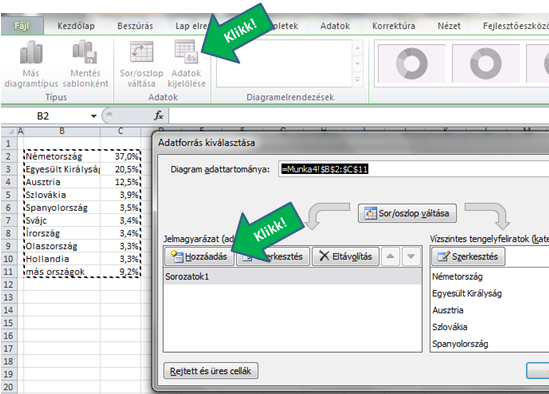
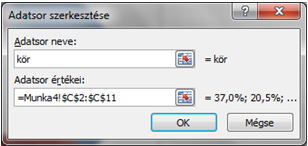
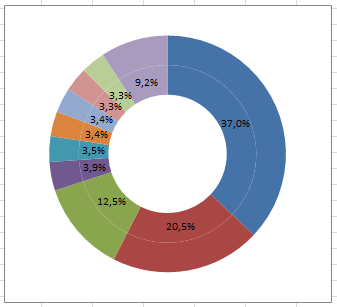
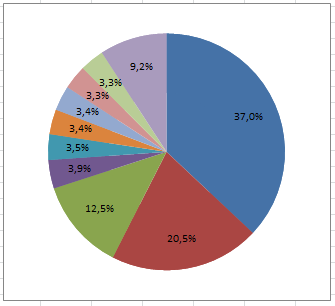
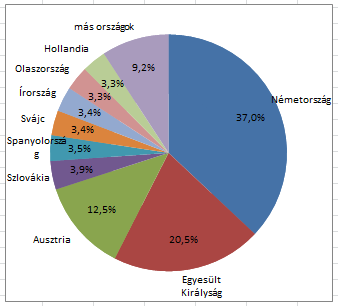
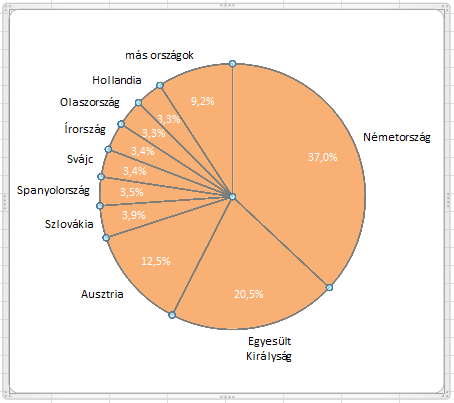

Legutóbbi hozzászólások