
Keresztelő kápolna Madeirán (Gábor fotója)
Egy kis szünet után – ami leginkább munkával, és nem pihenéssel telt – folytassuk a név mezővel való ismerkedést.
(Ebben a cikkben az alapoktól indulunk, és első lépésként csak a név mező segítségével definiált nevekkel foglalkozunk. Későbbi cikkekben térünk majd ki a nevek fantasztikus birodalmának további sajátosságaira.)
Az előző bejegyzés végén (aki nem olvasta, most tegye meg – szex is van benne! ;-)) ígértem, hogy egy keresztelő kápolnába látogatunk (eh, a szex után…). Ez a kápolna maga a név mező: cellákat vagy cella tartományokat nevezhetünk itt el. Ezek a nevek olyan azonosítók lesznek, amiket a cella hivatkozások helyett használhatunk.
Nézzünk egy egyszerű példát. Feladat: át kell számolni forintot euróra a C oszlopban. Az árfolyam a C1 cellában van:
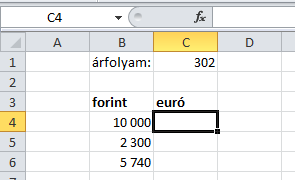
Mielőtt beírnánk a képletet, nevezzük el a C1 cellát arfolyam-nak: Először állj a C1 cellára, kattints a név mezőbe és gépeld be: arfolyam, majd nyomj Entert:
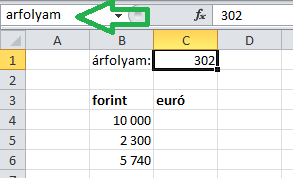
Innentől kezdve a C1 cellát már új nevén használhatjuk: hivatkozhatunk rá úgy, hogy arfolyam. Próbáljuk meg most felírni az euró számító képletet. A C4 cellába állok, és = után kattintok a B4-en, majd osztás jel, és kattintok a C1-en – s már látható is, az Excel nem C1-et, hanem a cella új nevét, az arfolyam-ot használja:
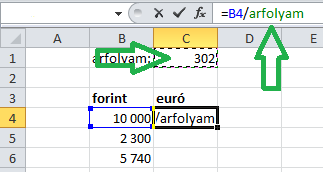
Ha ezt a képletet lefelé másolod, mindenhol az arfolyam név marad a hivatkozásban – az így definiált nevek ugyanis mindig ugyanarra a cellára mutatnak, tehát pontosan úgy működnek, mint az abszolút hivatkozások.
Nem csak egy cellát, hanem egy tartományt is elnevezhetsz ugyanezzel a módszerrel:
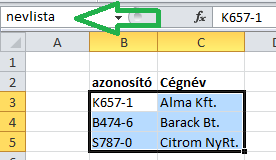
Innentől kezdve $B$3:$C$5 helyett azt írhatod: nevlista – például egy FKERES (VLOOKUP) formulában.
Elnevezési szabályok:
- egyértelmű, hogy nem használhatsz olyan nevet, ami egy másik cella hivatkozása (tehát: SEX69 már van az Excelben, ezt sajnos nem tudod névként használni)
- szóközt nem használhatsz, helyette az aláhúzást javaslom (a pont is megengedett)
- az ékezetes betűket jobb elkerülni
- kis és nagybetűkkel javíthatod az olvashatóságot, bár az Excel nem tesz különbséget (Arfolyam és arfolyam ugyanaz, nem adható kétszer – de ez nem is baj, mert mi is összekevernénk :-))
- képzeld el, hogyan jelenik majd meg a név a képletben: mindig törekedj arra, hogy értelme, jelentése legyen az adott névnek – ezzel nagyon megkönnyíted a későbbi munkádat!
Mi az előnye a nevek használatának? Három fontos dolgot emelnék most ki:
- olvasható a képlet: a fenti képen látod, hogy a B4 tényleg az árfolyammal van osztva, nem kell gondolkodni, hogy vajon milyen adat van a C1 cellában.
- nem kell $ jelekkel foglalkozni, a név abszolút hivatkozás
- a név mező segítségével definiált nevek hatóköre (angolul scope-ja) a munkafüzet, vagyis ezek munkafüzet szinten egyedi nevek. Ebből az következik, hogy másik munkalapon is ugyanígy lehet őket használni, nem kell elé kitenni a munkalap hivatkozást – tehát megszabadulhatunk a Munka1!$C$1 tipusú „rémségektől”.
Ahogy az előző cikkben olvashattátok, a név mező segítségével lehet egy cellára „ugrani” (SEX69, ugye mindenki kipróbálta?) Ugyanezt a nevekkel is meg lehet tenni: ha a név mezőbe begépeled például a fent definiált arfolyam vagy nevlista nevet, az Excel a megfelelő cellára (C1) vagy tartományra (B3:C5) ugrik. Sőt, begépelés helyett választhatod a név mező sarkában levő kis legördülő nyilat is, így a munkafüzetben definiált cella vagy tartomány nevek listájából választhatsz.
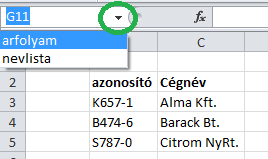
És még egy fontos dolog, ami nélkül nem lenne kerek ez a kis téma:
Meglevő nevek átnevezése, hivatkozásának megváltoztatása
Mint fentebb írtam, a név mező keresztelő kápolna, átkeresztelkedni itt sajnos nem lehet, ehhez kérvényt kell benyújtani, mégpedig a Névkezelőben (Name Manager). No, nem kell megijedni, annyira nem bürokratikus a dolog, szerencsére egyszerűen elérhető a Névkezelő a Képletek (Formulas) menü közepe táján található, a Definiált nevek (Defined Names) csoportban. A Ctrl+F3 beillentyű kombinációval nyithatjuk meg még gyorsabban.
A Névkezelő ablakban a Szerkesztés… (Edit…) megnyomása után változtathatod meg magát a nevet (átkeresztelés). Alul, a Hivatkozás: (Refers to:) alatt pedig módosíthatod a tartományt, ahova a meglevő név mutat. (És egy apró trükk haladóbbaknak: a Hivatkozás mezőben kurzor mozgatáskor az Excel cella hivatkozásokat próbál beszúrni. Az F2 gomb megnyomása után tudjuk a kurzort rendesen mozgatni.)
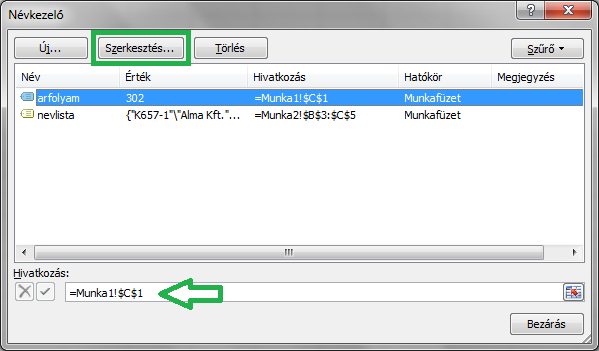
 Kérdezz tőlünk Excel segítő csoportunkban vagy kövesd az Adatkertészetet a Facebookon!
Kérdezz tőlünk Excel segítő csoportunkban vagy kövesd az Adatkertészetet a Facebookon!

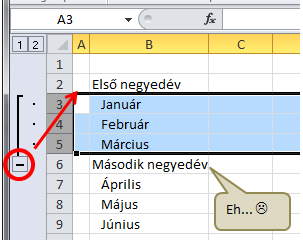
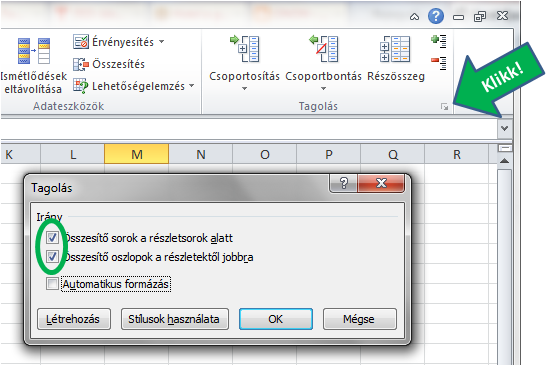
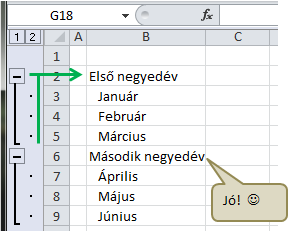
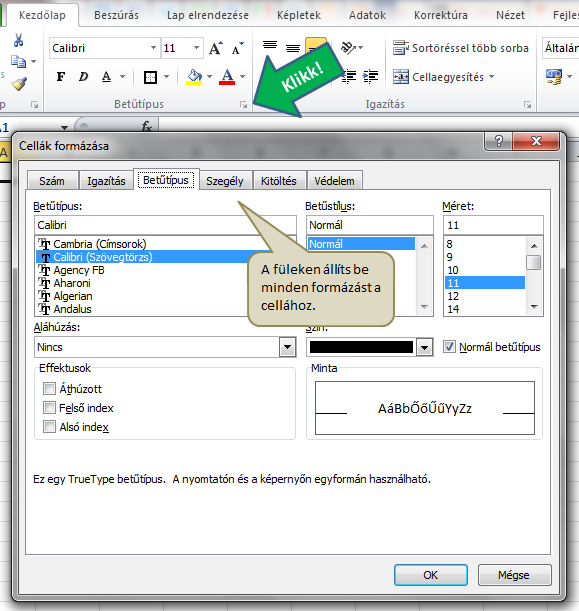
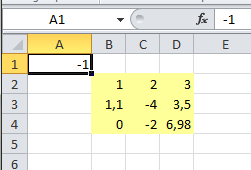
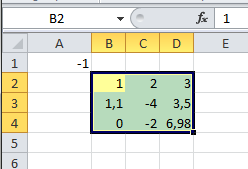
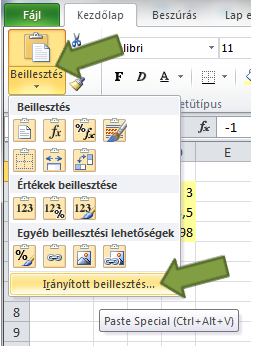
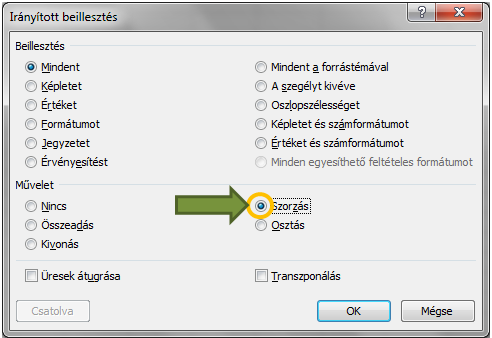
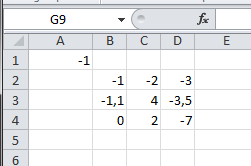
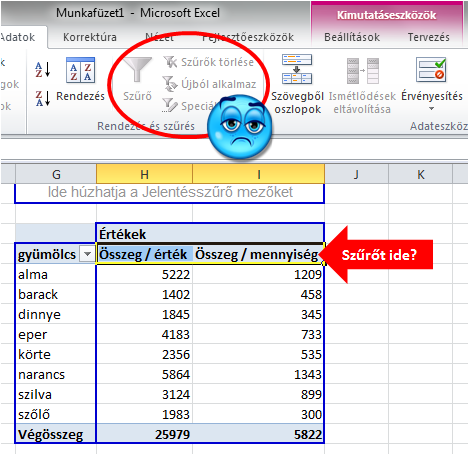
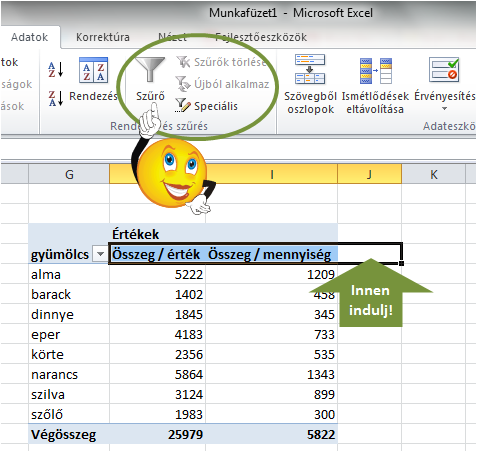
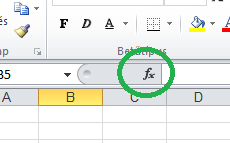
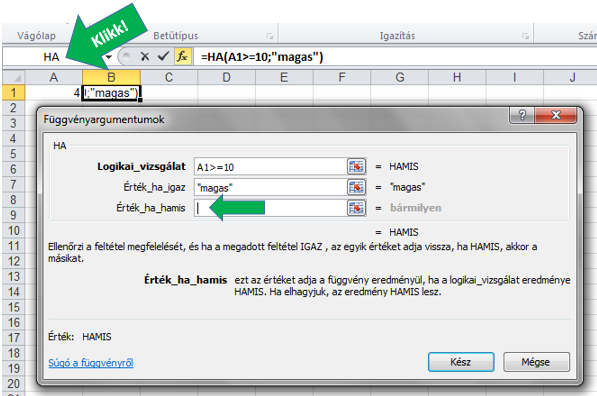
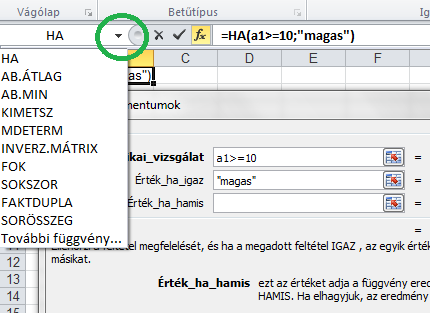

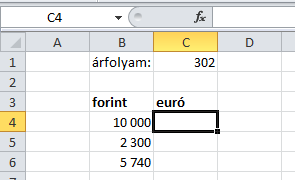
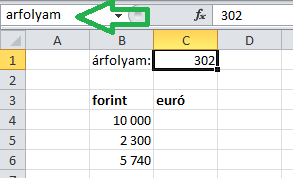
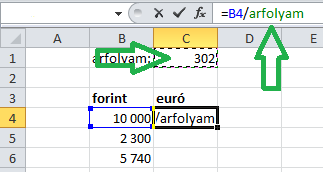
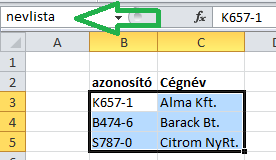
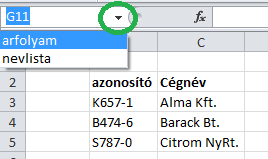
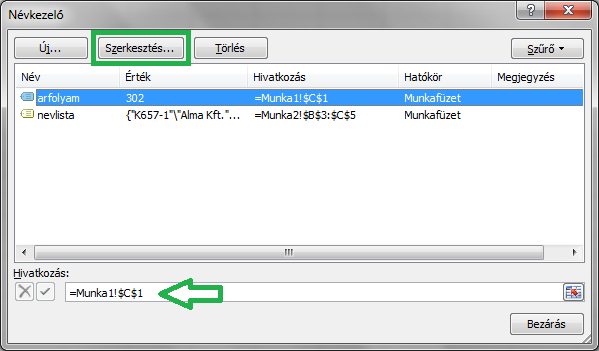
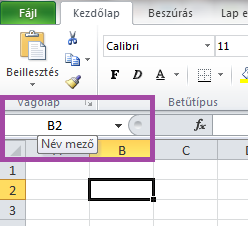
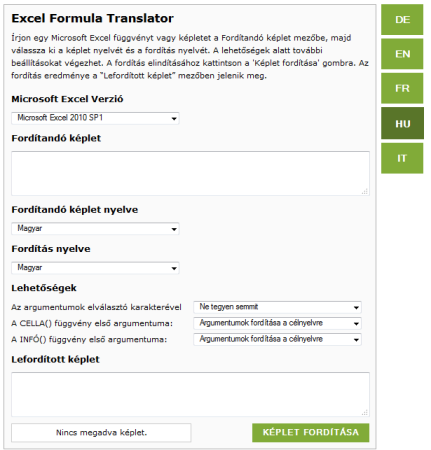
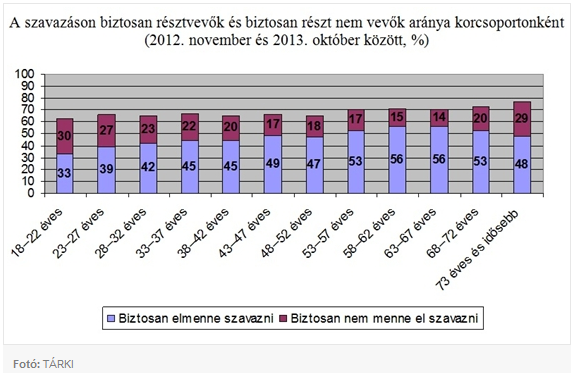
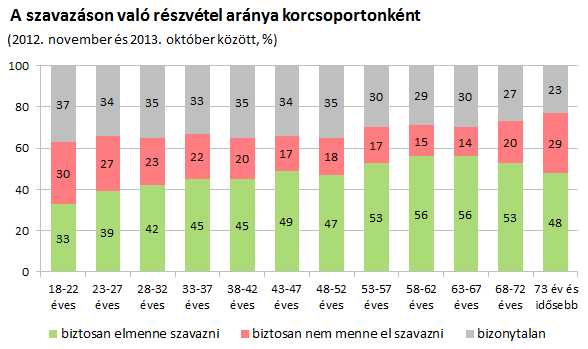
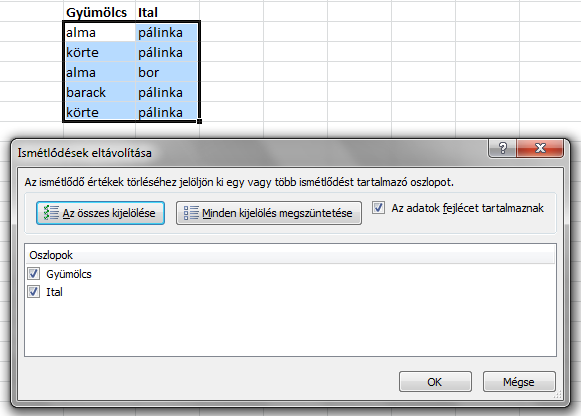
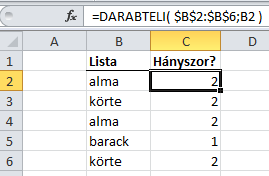
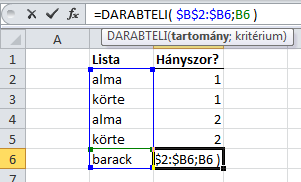
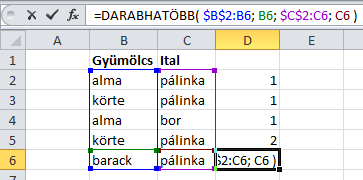
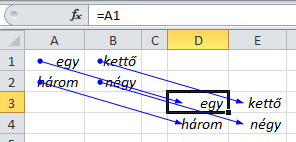
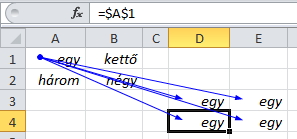
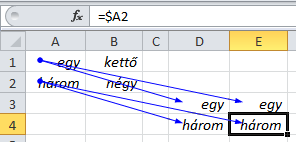
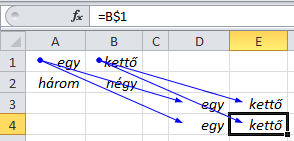
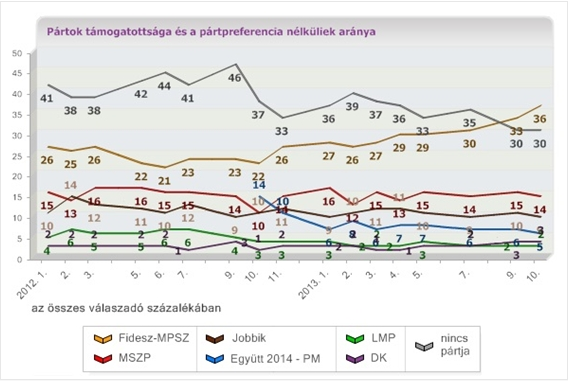
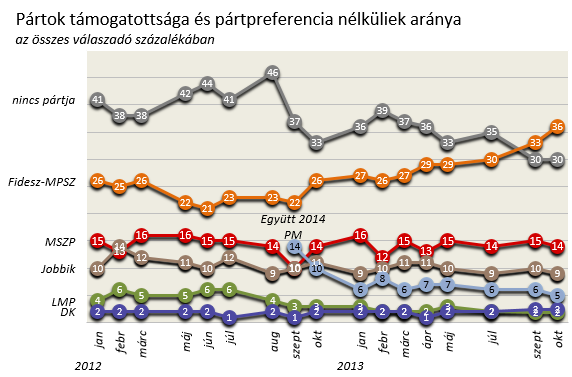
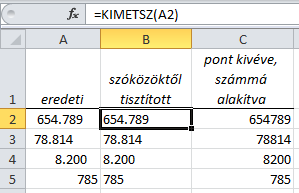
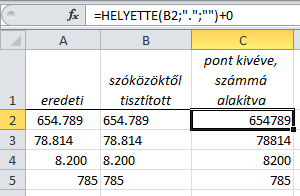
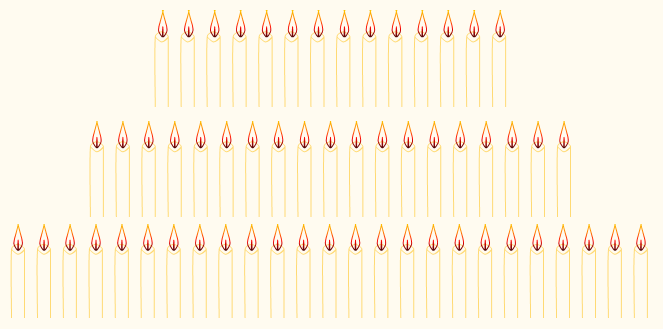

Legutóbbi hozzászólások