Az előző bejegyzésben bemutattam, hogyan kell pozitív-negatív eltérés sávok segítségével vízesés grafikont készíteni. Ez a módszer szerintem könnyen érthető, és biztosítja, hogy helyes ábrát kapjunk abban az esetben is, ha az adatok átlógnak a negatív tartományba.
Ebben a bejegyzésben megmutatom, hogyan lehet adat feliratokat tenni erre a grafikonra.
Sajnos a vízesés grafikon esetében ez nem olyan egyszerű mint gondolnánk, azonban a 2013-as Excel egy újításának köszönhetően szerencsére gyorsan meg fogjuk oldani. A módszer más grafikonok használatakor is hasznos lehet, mert ezzel a technikával tulajdonképpen bárhová, bármilyen adat feliratot fel tudsz majd rakni.
Induljunk ki tehát a már meglevő vízesés grafikonból. Mint a fenti ábrán látjátok, az adat feliratok az oszlopok felett szerepelnek. Ahhoz, hogy ide tudjuk tenni a feliratokat, egy felirat-tartó adatsort kell hozzáadnunk a grafikonhoz. Ez az adatsor minden oszlop esetében a legmagasabb pont lesz (a maximum) – ezekhez aztán egyedi adatfeliratot fogunk rendelni.
Első lépés: adattábla
Kékkel kiemeltem a két új oszlopot. A felirat tartó adat soronként a D-E-F oszlopban szereplő számok maximuma, tehát a G3 cellában a képlet: =MAX(D3:F3). A felirat szövege az m HUF oszlop értéke lesz, tehát ide a C oszlopot húztam be.
Második lépés: „felirat tartó” adatsor hozzáadása
Kattints jobb gombbal a grafikonon és válaszd az Adatok kijelölése… (Select data…) menüpontot. A Hozzáadás (Add) gombbal tudod felvenni az új adatsort – jelöld ki az adatsor nevét és az értékeket.
Az OK megnyomása után a következő fontos lépés, hogy ezt az adatsort bemozgassuk az „induló pont” és a „befejező pont” adatsorok közé. Ehhez a kis nyilakat tudod használni:
Haladóknak: erre azért van szükség, mert az eltérés oszlopok az első és utolsó vonal adatsor közé kerülnek. Az újonnan felvett felirat tartó adatsor az utolsó helyre kerül alapból, így elromlanak az eltérés oszlopok.
Ha sikerült, a grafikonon nem látszik semmi, mert az adatsor ugyanazt a színtelen formázást kapta, mint a többi vonal. Nem baj, ha nem látjuk: a menüből ki tudjuk jelölni. (Emlékszel, az előző bejegyzésben írtam: Excel 2010: Diagrameszközök / Elrendezés alatt a bal oldali legördülő menüben, Excel 2013-ban ugyanez a Chart tools / Format alatt van..)
Harmadik lépés: feliratok hozzáadása
Adj hozzá a kijelölt adatsorhoz feliratokat – legegyszerűbb ezt is a menüből tenni, és rögtön Felül (Above) illesztéssel feltenni. (2010-es Excelben az Elrendezés alatt, 2013-ban ez a Design / Add chart element alatt)
Alakul, csak az adat nem jó még a feliratban:
Utolsó lépés: felirat adatok linkelése
Ésssss – itt jön, ami még nem volt: a feliratok értékeit egyszerűen belinkelhetjük a tartományból! Az adatfeliratok formázása menüben találod meg:
Kattintsd be a „Value From Cells” pontot, és jelöld ki, amit a feliratokban látni szeretnél. Ezután vedd ki a pipát a Value mellől, arra már nincs szükség.
Sajnos a 2010-es Excelben ez a lehetőség nem áll rendelkezésre, így ott egyesével lehet csak a feliratokat cellához kötni. Jelölj ki egy adat feliratot (kattintással), és a szerkesztőlécen „=” után kösd hozzá a megfelelő cellához… Igen, sok oszlop esetében ez macerás. 🙁
Nos, ennyi volt az egész!
Ezzel a megoldással akár több adatot is feltehetsz a grafikonra feliratként. A mi esetünkben például az volt a kérés, hogy az oszlopok alatt szerepeljen az is, hogy az adott elem milyen mértékben járult hozzá a profit %-hoz. Ehhez feltettem még egy tartó adatsort (most a minimumot használva) és hozzálinkeltem a %-ot tartalmazó tartományt.
Innen letölthetitek a példa fájlt a feliratos grafikonnal.
A folytatásban pedig: egy egyszerű megoldást mutatok tengely minimum beállítására.

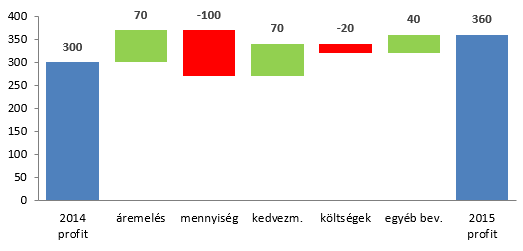
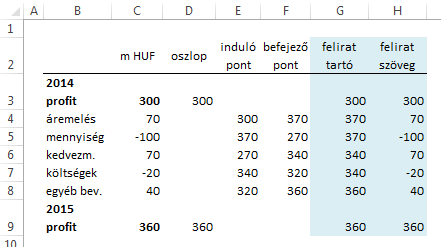
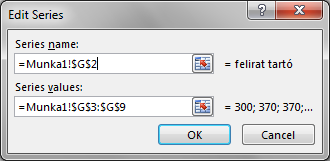
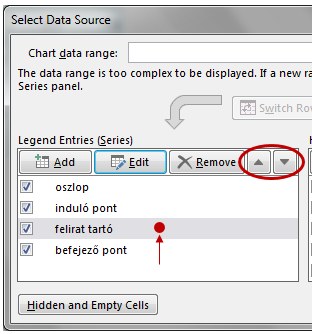
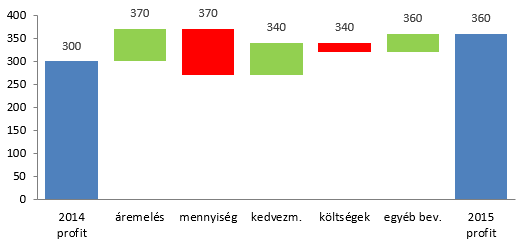
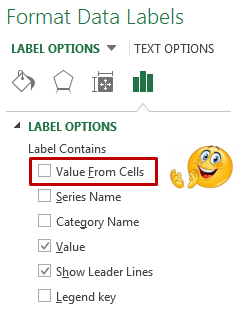

Legutóbbi hozzászólások